
- POWERPOINT BRING FORWARD SHORTCUT KEY FULL
- POWERPOINT BRING FORWARD SHORTCUT KEY PRO
- POWERPOINT BRING FORWARD SHORTCUT KEY DOWNLOAD
Shortcut #7 | Increase / Decrease Font size
POWERPOINT BRING FORWARD SHORTCUT KEY PRO
Pro Tip: Use Control + A to select all the objects on a slide, then hold the Control key and “Deselect” the objects you don’t need. Quickly select multiple objects on your slide by holding the Control Key and clicking on each object. Super pro tip: Use this when two objects look just slightly different, but you don’t want to go looking for the problem (e.g. Pro tip: Use this to ensure consistency across your presentation. Hit Control + Shift + C to copy the formatting of an object, then Control + Shift + V to paste the formatting onto another object. Just like you would copy and paste a whole object, this shortcut lets you copy just the formatting of an object.

Pro tip: Add this shortcut to your Quick Access Toolbar to save even more time.
POWERPOINT BRING FORWARD SHORTCUT KEY FULL
This is actually less of a shortcut and more of a group of shortcuts. Hit Alt, H, G, then A to open up a full menu of incredibly useful shortcuts that let you align, distribute, and group objects on your slide (incredibly helpful for data or text heavy slides). Shortcut #4 | Open Align / Distribute / Group Menu Pro tip: Combine this with shortcut #7 to make quick font size changes to your text, even if that text is in different boxes. Hit Control A to select all the objects, slides, or text in a given area. This can be useful when wanting to make a change to multiple things at once (too obvious?). Shortcut #3 | Select All (texts, objects, or slides) Pro tip: Combine this with Shortcut #8 to duplicate objects in a straight line. Select the object, then hold control and drag it away with your mouse. You can do this as many times as you want, and this can be faster than hitting Control C to copy and Control V to paste (or Control D to duplicate). This one lets you quickly copy an object. To use it, just hit Control Z to undo your last action and Control Y to redo the same action. This first one might be a bit boring, but it’s still incredibly useful. New to consulting or some other profession? Start from #1 and work your way down the list!ĭon’t forget to also check out our Advanced PowerPoint for Consultants and Advanced Presentations for Consultants courses! In addition to being used as a quick reference as you build slides, this cheat sheet can also be used as a study guide to help in boosting your PowerPoint skills.Įach of these shortcuts has been ranked according to its usefulness for consultants (and heavy PowerPoint users), so you know exactly which shortcuts will be most important for you to memorize.
POWERPOINT BRING FORWARD SHORTCUT KEY DOWNLOAD
Once you’ve read through the list, be sure to also download the full cheat sheet of all 50 shortcuts below. Instead, you’ll learn the exact shortcuts that top-tier consultants actually use to build world-class presentations for their clients. You won’t find any shortcuts for adding clipart into your presentation, or adding slide transitions. Unlike most shortcut lists, this list focuses on using PowerPoint how it’s actually used at places like McKinsey, Bain, and BCG. Here at The Analyst Academy, we spent the last few years collecting the most useful shortcuts from the best consultants and PowerPoint professionals around the world to come up with the ultimate list of PowerPoint shortcuts for heavy PowerPoint users. Don’t forget to grab the free PowerPoint shortcuts cheat sheet down below!

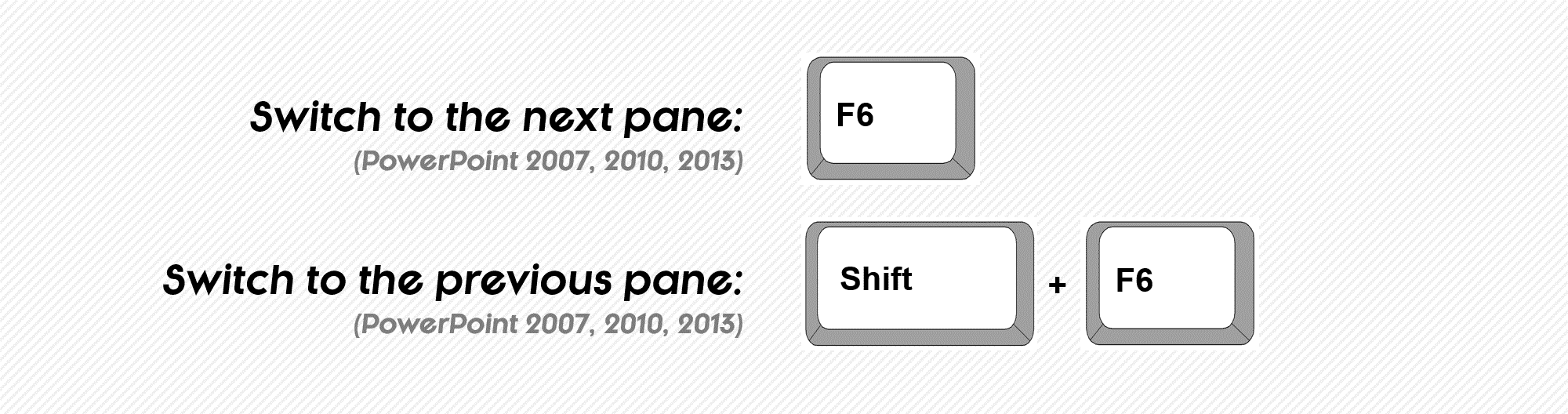
We’ve identified the top 50 PowerPoint shortcuts used by consultants around the world and ranked them in order or their usefulness.


 0 kommentar(er)
0 kommentar(er)
